| 일 | 월 | 화 | 수 | 목 | 금 | 토 |
|---|---|---|---|---|---|---|
| 1 | 2 | 3 | 4 | 5 | ||
| 6 | 7 | 8 | 9 | 10 | 11 | 12 |
| 13 | 14 | 15 | 16 | 17 | 18 | 19 |
| 20 | 21 | 22 | 23 | 24 | 25 | 26 |
| 27 | 28 | 29 | 30 |
Tags
- weak var
- dispatchsource
- App Store Connect
- weatherKit
- 클로저의 캡슐화
- addannotation
- Xcode
- MKMapViewDelegate
- AnyObject
- 러닝기록앱
- Timer
- UICollectionViewFlowLayout
- 한국어 개인정보처리방침
- UIAlertAction
- Protocol
- 서체관리자
- Required Reason API
- font book
- RunningTimer
- CLLocationManagerDelegate
- WeatherManager
- xcode로 날씨앱 만들기
- MKMapItem
- swift
- 영문 개인정보처리방침
- CoreLocation
- 단일 책임원칙
- SwiftUI Boolean 값
- Startign Assignments
- 러닝타이머
Archives
- Today
- Total
VesselWheel
Automator 사용하기 for Mac 본문

1. 들어가기
맥북을 사용하기 전에 윈도우에서도 자동화 기능으로 다양한 워크플로어를 구현했던 경험이 있다. 맥북에서도 구현 가능한지
문뜩 생각이 나서 검색해보니 Automator라는 기능이 구현되어 있다.
2. 사용하는 방법

가. automator에 진입하면 팝업으로 automator 작업파일이 나온다.
나. 예제로는 원하는 홈페이지에 바로 진입할 수 있는 바로가기 기능을 구현한다.
다. 보관함에서 유틸리티 - 응용프로그램 실행 아이콘을 우측 동작화면으로 드로그엔 드랍을 한다.
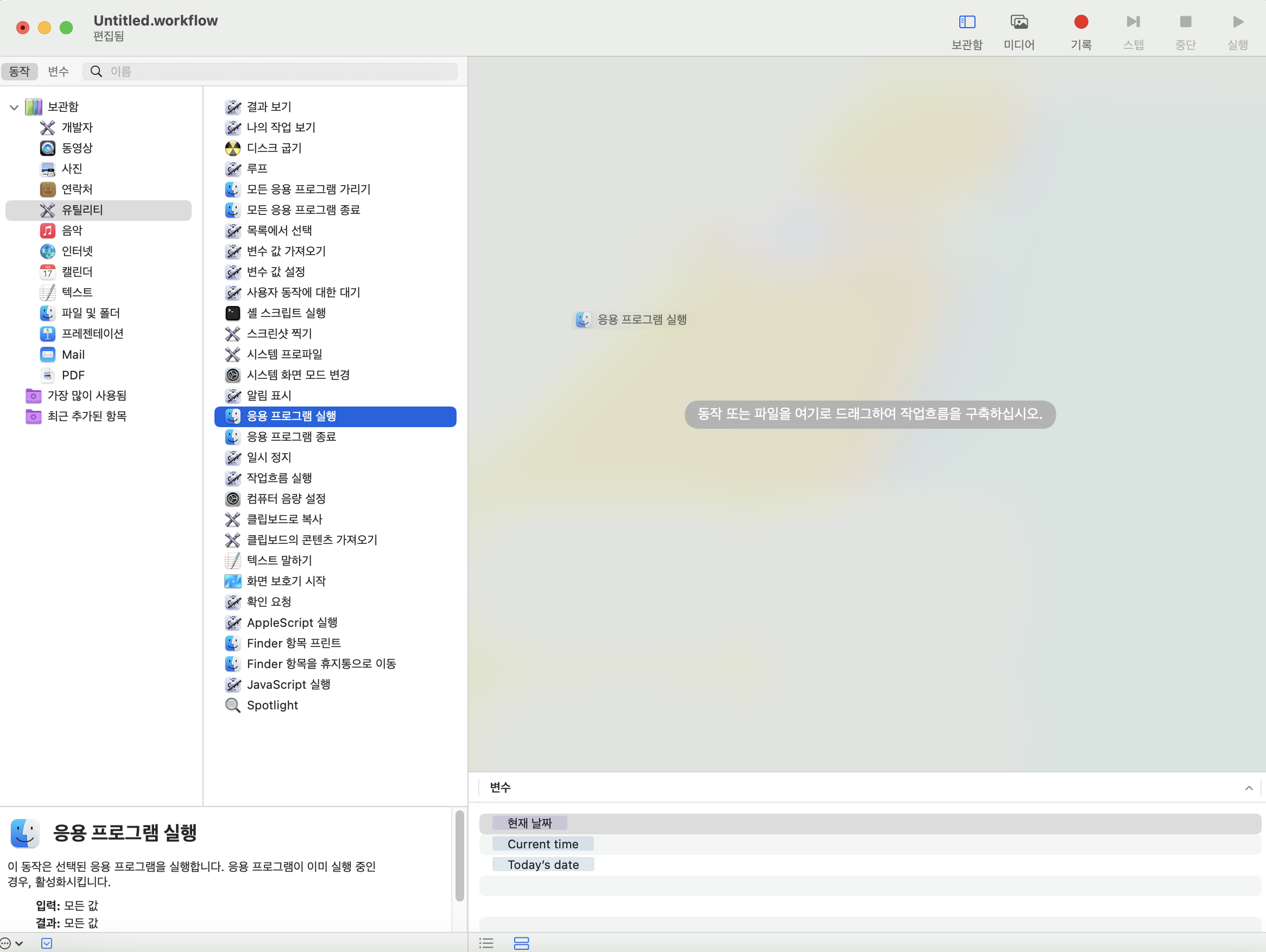
라. 우측 응용프로그램 실행에서 사파리를 선택
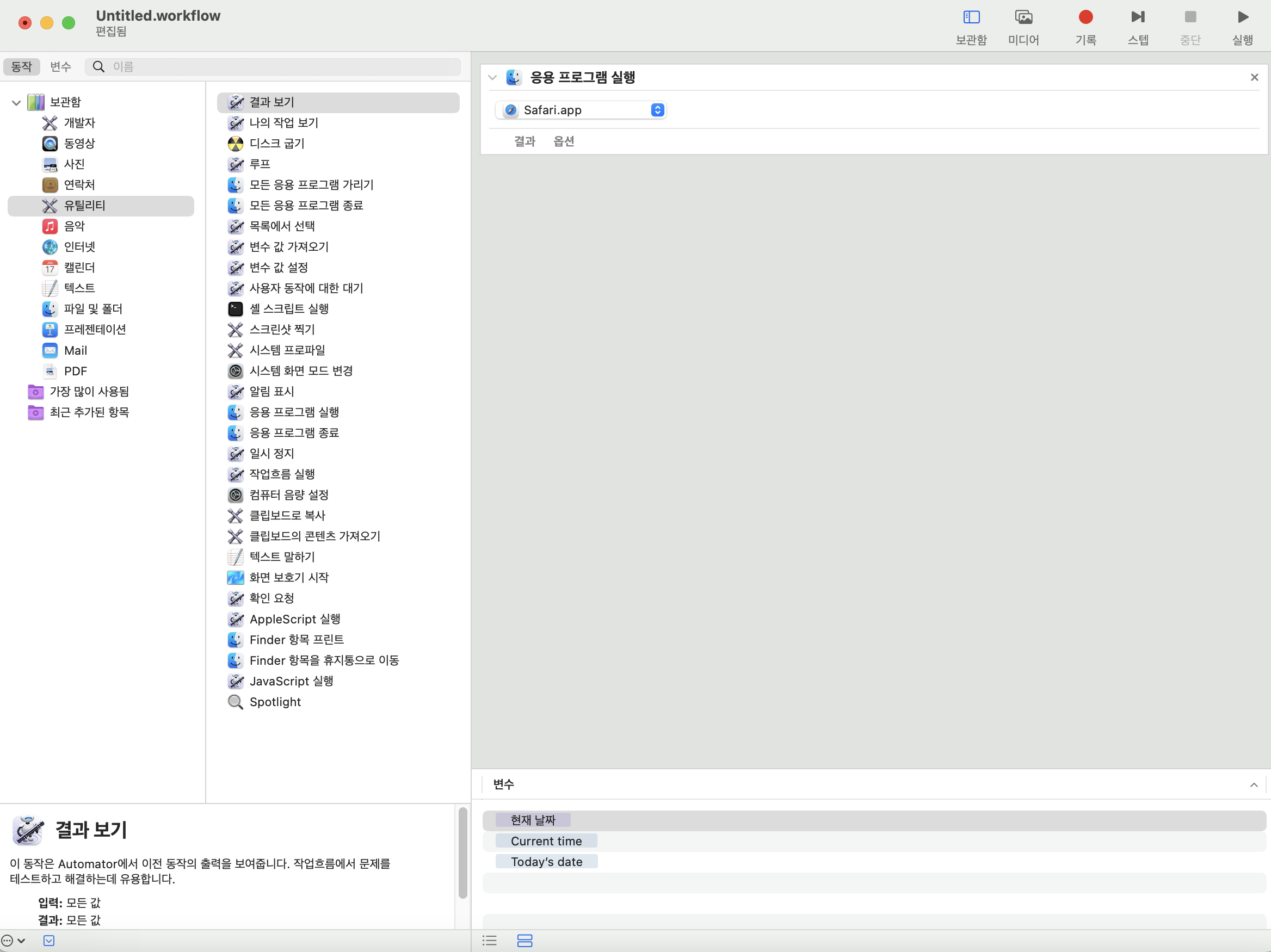
라. 보관함 - 인터넷 - [지정된 URL 가져오기], [웹페이지 보기]을 차례대로 실행화면으로 드래그 앤 드랍
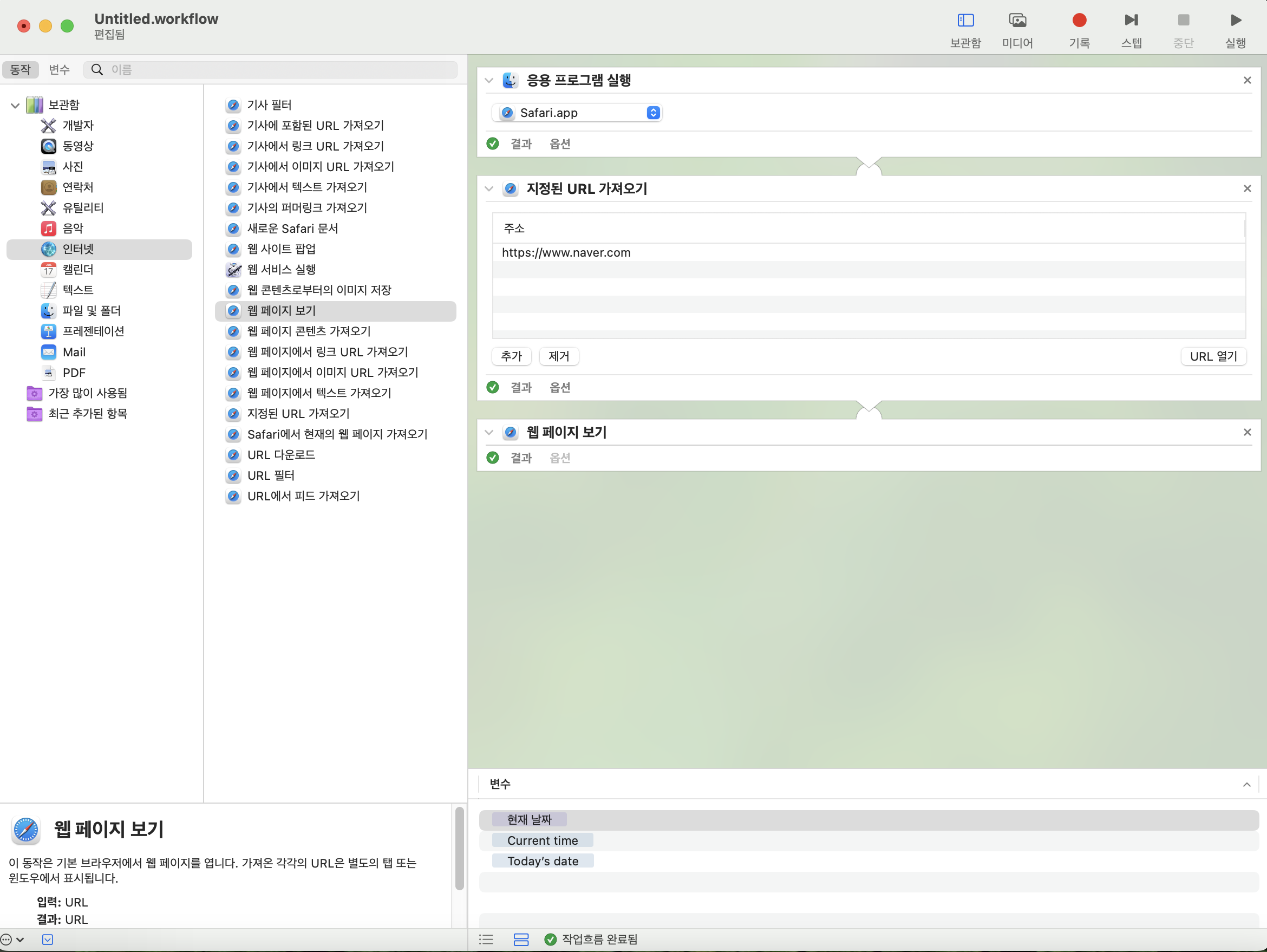
1) [지정된 URL 가져오기] 에서 진입하고자 하는 URL을 추가
2) [웹페이지 보기] 드래그 앤 드랍
마. 우상단 실행버튼으로 미리보기 & 저장(cmd + s) 혹은 좌상단 파일 - 저장
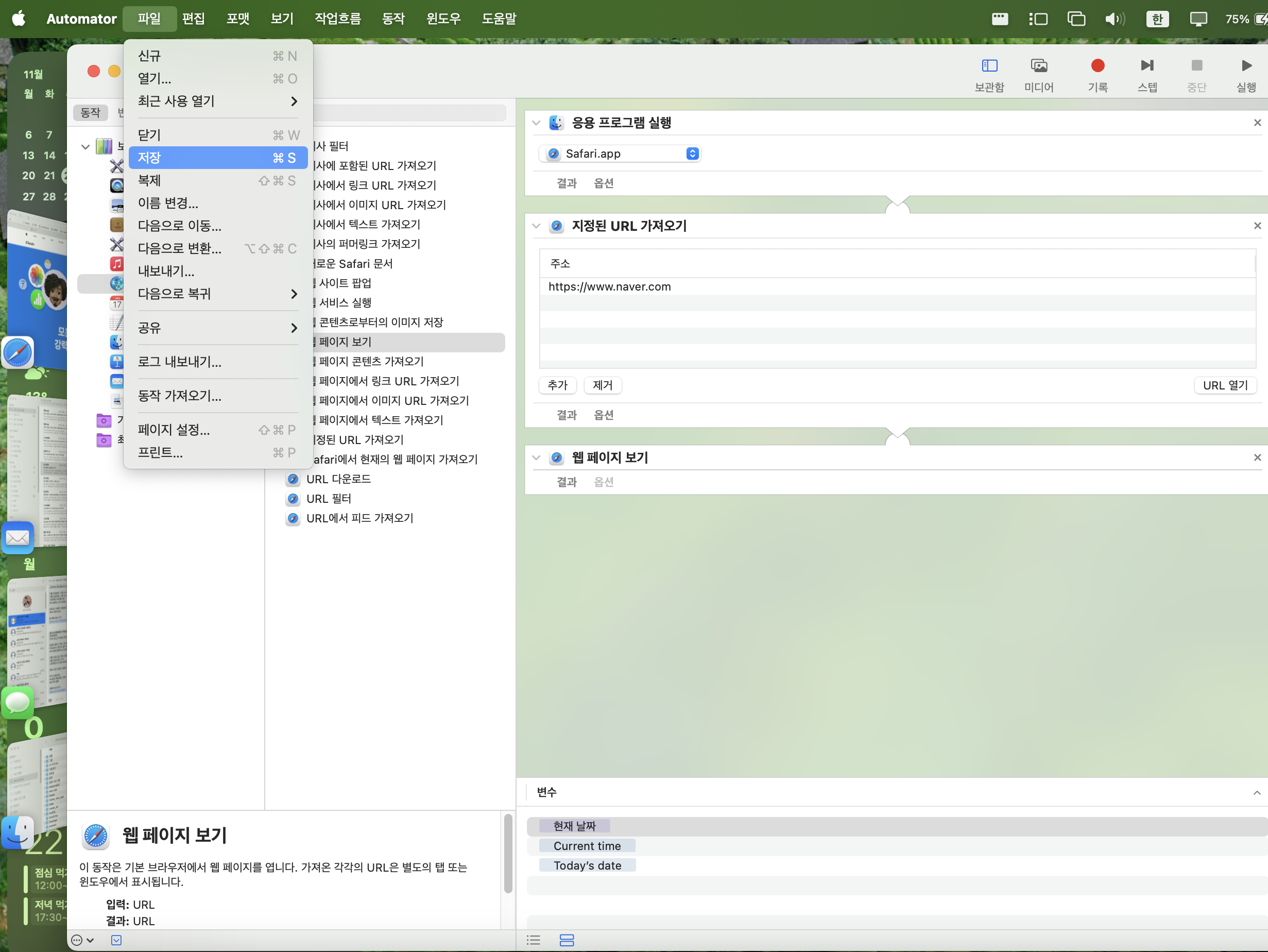
- 원하는 위치에 저장한 후 바로가기 파일을 더블클릭하면 해당 사이트로 이어진다.
p.s 상기 내용은 사파리 주소창을 드래그 앤 드랍하면 배경화면에 바로가기 파일을 손쉽게 만들 수 있으나, automator 기능으로 다양한 워크플로어를 구현할 수 있다는 것을 참고하자.
'Apple equipment' 카테고리의 다른 글
| Mac 키보드 단축키 (1) | 2024.01.11 |
|---|---|
| Mac에서 앱을 Split View로 사용하기 (1) | 2023.12.20 |
| Xcode with GitHub 연동하기 (0) | 2023.11.23 |
| Git 연동하기 (2) | 2023.11.22 |
| Xcode 단축키 모음 (1) | 2023.10.18 |




