| 일 | 월 | 화 | 수 | 목 | 금 | 토 |
|---|---|---|---|---|---|---|
| 1 | ||||||
| 2 | 3 | 4 | 5 | 6 | 7 | 8 |
| 9 | 10 | 11 | 12 | 13 | 14 | 15 |
| 16 | 17 | 18 | 19 | 20 | 21 | 22 |
| 23 | 24 | 25 | 26 | 27 | 28 |
Tags
- dispatchsource
- 러닝기록앱
- 러닝타이머
- 영문 개인정보처리방침
- UICollectionViewFlowLayout
- swift
- WeatherManager
- Protocol
- Timer
- MKMapViewDelegate
- 서체관리자
- xcode로 날씨앱 만들기
- App Store Connect
- weatherKit
- UIAlertAction
- SwiftUI Boolean 값
- 한국어 개인정보처리방침
- CoreLocation
- 클로저의 캡슐화
- addannotation
- AnyObject
- font book
- 단일 책임원칙
- Xcode
- MKMapItem
- weak var
- RunningTimer
- Required Reason API
- CLLocationManagerDelegate
- Startign Assignments
Archives
- Today
- Total
VesselWheel
Mac에서 앱을 Split View로 사용하기 본문
Mac에서 앱을 Split View로 사용하기
- xcode로 코딩하다보면 시뮬레이터와 코드화면을 가까이 보고자할 때 사용하면 편하다.
Mac의 많은 앱은 두 앱이 나란히 동시에 작업할 수 있는 Split View 모드를 지원합니다.
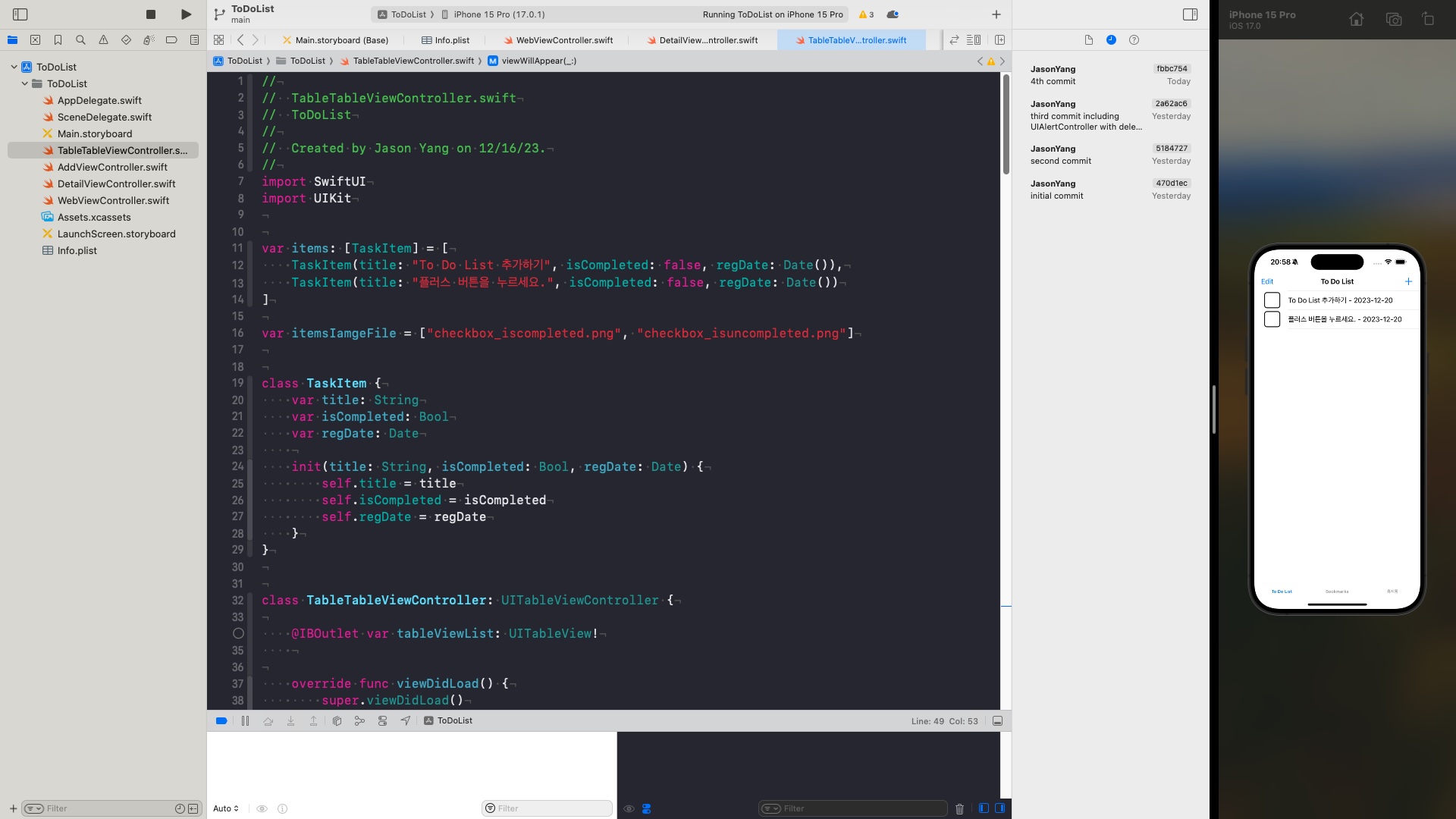
- Mac에서 윈도우 왼쪽 상단 모서리에 있는 녹색 버튼으로 포인터를 이동한 다음, 나타나는 메뉴에서 화면 왼쪽 타일 윈도우 또는 화면 오른쪽 타일 윈도우를 선택하십시오.

- 화면의 다른 쪽에서 작업할 두 번째 앱을 클릭합니다.
- 새로운 데스크탑 Spaces에 Split View가 생성됩니다.
- Split View에서 다음을 수행합니다.
- 메뉴 막대 보기 또는 가리기: 화면 상단으로 포인터를 이동하거나 다른 위치에 놓습니다. 전체 화면에서 메뉴 막대를 가리고 표시하는 옵션을 선택 해제한 경우, 메뉴 막대가 항상 표시됩니다.
- Dock 보기 또는 가리기: Dock의 위치로 포인터를 이동하거나 다른 위치에 놓습니다.
- 윈도우 제목 및 도구 막대 보기 또는 가리기: 윈도우를 클릭한 다음, 화면 상단으로 포인터를 이동하거나 다른 위치에 놓습니다.
- 한쪽 앱을 더 크게 설정하기: 포인터를 가운데에 있는 구분 막대 위로 이동한 다음, 왼쪽 또는 오른쪽으로 드래그하십시오. 원래 크기로 돌아가려면 구분 막대를 이중 클릭하십시오.
- 반대 쪽으로 변경하기: 윈도우의 제목 및 도구 막대를 사용하여 윈도우를 다른 쪽으로 드래그합니다.
- 한 쪽에서 다른 앱 사용하기: 앱 윈도우를 클릭하고, 왼쪽 상단 모서리의 초록색 버튼 위로 포인터를 이동하고, ‘배치된 윈도우 대치’를 선택한 다음, 대신 사용할 윈도우를 클릭합니다. 현재 윈도우를 대치하지 않으려면 데스크탑을 클릭하여 되돌립니다.
- 앱 윈도우를 데스크탑으로 이동하기: 앱 윈도우를 클릭하고, 윈도우 왼쪽 상단 모서리의 초록색 버튼 위로 포인터를 이동하고, ‘윈도우를 데스크탑으로 이동’을 선택합니다. 데스크탑에 앱이 표시됩니다.
- Split View에 남아 있는 앱은 단독 Spaces에서 전체 화면으로 표시됩니다. 해당 앱으로 돌아가려면 Control-위쪽 화살표를 눌러(또는 세 손가락 또는 네 손가락으로 쓸어넘겨) Mission Control을 시작한 다음, Spaces 영역에 있는 앱을 클릭하십시오.
- 전체 화면으로 앱 윈도우 사용하기: 앱 윈도우를 클릭하고, 윈도우 왼쪽 상단 모서리의 초록색 버튼 위로 포인터를 이동하고, ‘윈도우를 전체 화면으로 전환’을 선택합니다.
- Split View에 남아 있는 앱은 단독 Spaces에서 전체 화면으로 표시됩니다. 해당 앱으로 돌아가려면 Control-위쪽 화살표를 눌러(또는 세 손가락 또는 네 손가락으로 쓸어넘겨) Mission Control을 시작한 다음, Spaces 영역에 있는 앱을 클릭하십시오.
앱을 전체 화면으로 사용 중인 경우, 빠르게 다른 앱을 선택하여 Split View로 앱을 사용할 수 있습니다. Control-위쪽 화살표를 누르거나 네 손가락으로 위로 쓸어넘겨 Mission Control을 실행하고, Mission Control에서 윈도우를 Spaces 영역에 있는 전체 화면 앱의 축소판으로 드래그한 다음 Split View 축소판을 클릭하십시오. 하나의 앱 축소판을 Spaces 영역에서 다른 앱 축소판으로 드래그할 수도 있습니다.
다른 디스플레이의 Split View에서 앱을 사용하려면 데스크탑 및 Dock 설정에서 ‘각각의 Spaces가 있는 디스플레이’ 옵션이 켜져 있어야 합니다.
'Apple equipment' 카테고리의 다른 글
| [iOS] 개발에 사용하는 라이브러리 정리 & 추천 (0) | 2024.01.25 |
|---|---|
| Mac 키보드 단축키 (1) | 2024.01.11 |
| Xcode with GitHub 연동하기 (0) | 2023.11.23 |
| Git 연동하기 (2) | 2023.11.22 |
| Automator 사용하기 for Mac (1) | 2023.11.22 |



