| 일 | 월 | 화 | 수 | 목 | 금 | 토 |
|---|---|---|---|---|---|---|
| 1 | 2 | 3 | 4 | 5 | 6 | 7 |
| 8 | 9 | 10 | 11 | 12 | 13 | 14 |
| 15 | 16 | 17 | 18 | 19 | 20 | 21 |
| 22 | 23 | 24 | 25 | 26 | 27 | 28 |
| 29 | 30 | 31 |
Tags
- 러닝타이머
- 단일 책임원칙
- addannotation
- SwiftUI Boolean 값
- Xcode
- 한국어 개인정보처리방침
- 영문 개인정보처리방침
- RunningTimer
- weak var
- WeatherManager
- CLLocationManagerDelegate
- AnyObject
- dispatchsource
- Startign Assignments
- swift
- Protocol
- UIAlertAction
- App Store Connect
- MKMapItem
- UICollectionViewFlowLayout
- Timer
- CoreLocation
- xcode로 날씨앱 만들기
- weatherKit
- 러닝기록앱
- 서체관리자
- 클로저의 캡슐화
- Required Reason API
- font book
- MKMapViewDelegate
Archives
- Today
- Total
VesselWheel
programmatically NavigationController 만들기(feat. NavigationItem, toolbar, UINavigationControllerDelegate) 본문
Xcode Study
programmatically NavigationController 만들기(feat. NavigationItem, toolbar, UINavigationControllerDelegate)
JasonYang 2024. 1. 31. 10:39NavigationController 란?
더보기
Navigation Controller
UINavigationController 기초
- 화면 간 탐색 제공: UINavigationController는 iOS 앱에서 화면 간의 탐색을 관리하며, 스택 구조로 화면을 쌓아 올립니다.
- Root View Controller: UINavigationController의 초기 화면으로 설정되는 뷰 컨트롤러를 Root View Controller라고 합니다.
- Push와 Pop: UINavigationController는 pushViewController(_:animated:) 메서드를 사용하여 새로운 화면을 스택에 추가하고, popViewController(animated:) 메서드를 사용하여 이전 화면으로 돌아갑니다.
UINavigationController 속성
- NavigationBar: UINavigationController는 화면 위에 나타나는 Navigation Bar를 제공하며, 이는 타이틀, 버튼 등을 포함할 수 있습니다.
- Toolbar: UINavigationController는 Navigation Bar 아래에 추가로 Toolbar를 제공할 수 있습니다.
NavigationItem
- Title: 각각의 뷰 컨트롤러는 navigationItem.title 속성을 통해 Navigation Bar에 표시되는 제목을 설정할 수 있습니다.
- LeftBarButtonItems 및 RightBarButtonItems: 네비게이션 바의 왼쪽과 오른쪽에 버튼을 추가하여 사용자 상호 작용을 지원할 수 있습니다.
UINavigationController의 고급 사용법
- Custom Transition Animation: UINavigationController의 화면 전환 애니메이션을 사용자 지정할 수 있습니다.
- Delegate Pattern 활용: UINavigationControllerDelegate 프로토콜을 채택하여 화면 전환에 대한 이벤트를 처리하거나 커스텀 동작을 추가할 수 있습니다.
- Modal Presentation: UINavigationController는 다른 뷰 컨트롤러를 Modal로 표시할 수 있습니다.
- TabBarController와의 통합: UINavigationController는 UITabBarController와 함께 사용하여 복잡한 앱 구조를 구성할 수 있습니다.
주의사항
- 메모리 관리: UINavigationController는 자동으로 뷰 컨트롤러를 관리하며, 메모리 관리에 유의해야 합니다.
- 스크롤뷰와 함께 사용: UINavigationController에 포함된 뷰 컨트롤러가 스크롤뷰를 가지고 있을 경우, 스크롤이 Navigation Bar와 겹칠 수 있습니다. 이 경우에는 오토레이아웃을 통해 조정이 필요합니다.
1. 우선 storyboard 관련 사항을 삭제 한다. (이전 글 참조)
2. SceneDelegate에서 NavigationController 등록
import UIKit
class SceneDelegate: UIResponder, UIWindowSceneDelegate {
var window: UIWindow?
func scene(_ scene: UIScene, willConnectTo session: UISceneSession, options connectionOptions: UIScene.ConnectionOptions) {
// Use this method to optionally configure and attach the UIWindow `window` to the provided UIWindowScene `scene`.
// If using a storyboard, the `window` property will automatically be initialized and attached to the scene.
// This delegate does not imply the connecting scene or session are new (see `application:configurationForConnectingSceneSession` instead).
guard let windowScene = (scene as? UIWindowScene) else { return }
window = UIWindow(windowScene: windowScene)
let navc = UINavigationController(rootViewController: ViewController())
window?.rootViewController = navc
window?.makeKeyAndVisible()
}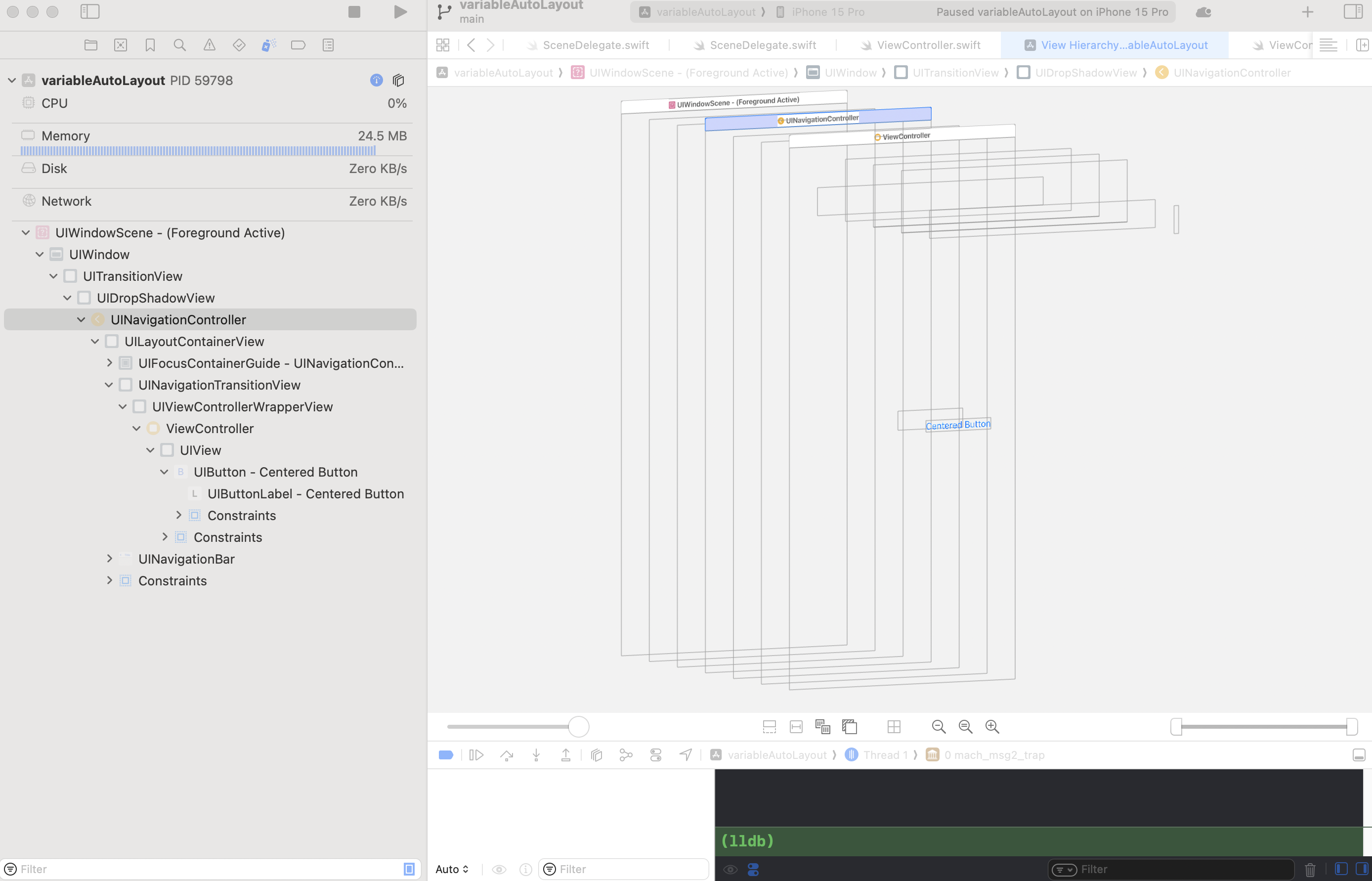
3. rootViewController인 ViewController에서 navigationItem을 활용하여 SecondViewController으로 화면 전환 구현 코드
//
// ViewController.swift
// variableAutoLayout
//
// Created by Jason Yang on 1/24/24.
//
import UIKit
class ViewController: UIViewController {
var centerConstraint: NSLayoutConstraint?
override func viewDidLoad() {
super.viewDidLoad()
title = "First View"
view.backgroundColor = .lightGray
// navigationController?.pushViewController(FirstViewController, animated: true)
// navigationController?.popToViewController(separateSecondaryView, animated: true)
// navigationItem.rightBarButtonItem = UIBarButtonItem()
// navigationItem.leftBarButtonItem
// present(UIViewController, animated: true)
let nextButton = UIButton(type: .system)
nextButton.setTitle("Next", for: .normal)
nextButton.addTarget(self, action: #selector(nextButtonTapped), for: .touchUpInside)
navigationItem.rightBarButtonItem = UIBarButtonItem(title: "Pop", style: .plain, target: self, action: #selector(popButtonTapped))
view.addSubview(nextButton)
nextButton.translatesAutoresizingMaskIntoConstraints = false
nextButton.centerXAnchor.constraint(equalTo: view.centerXAnchor).isActive = true
nextButton.centerYAnchor.constraint(equalTo: view.centerYAnchor).isActive = true
// let button = UIButton(type: .system)
// button.setTitle("Centered Button", for: .normal)
// button.translatesAutoresizingMaskIntoConstraints = false
// view.addSubview(button)
//
// // 제약 조건을 변수에 할당
// centerConstraint = button.centerXAnchor.constraint(equalTo: view.centerXAnchor)
// centerConstraint?.isActive = true
//
// button.centerYAnchor.constraint(equalTo: view.centerYAnchor).isActive = true
//
// // 버튼을 탭할 때마다 중앙에 위치하도록 변경
// button.addTarget(self, action: #selector(centerButtonTapped), for: .touchUpInside)
}
@objc func nextButtonTapped() {
let secondViewController = SecondViewController()
navigationController?.pushViewController(secondViewController, animated: true)
}
@objc func popButtonTapped() {
navigationController?.popViewController(animated: true)
}
// @objc func centerButtonTapped() {
// // 버튼 중앙 제약 조건을 변경하여 애니메이션
// UIView.animate(withDuration: 0.5) {
// if let currentConstant = self.centerConstraint?.constant {
// self.centerConstraint?.constant = (currentConstant == 0) ? 100 : 0
// self.view.layoutIfNeeded()
// }
// }
// }
}
class SecondViewController: UIViewController {
override func viewDidLoad() {
super.viewDidLoad()
title = "Second View"
view.backgroundColor = .cyan
navigationItem.rightBarButtonItem = UIBarButtonItem(title: "Pop", style: .plain, target: self, action: #selector(popButtonTapped))
}
@objc func popButtonTapped() {
navigationController?.popViewController(animated: true)
}
}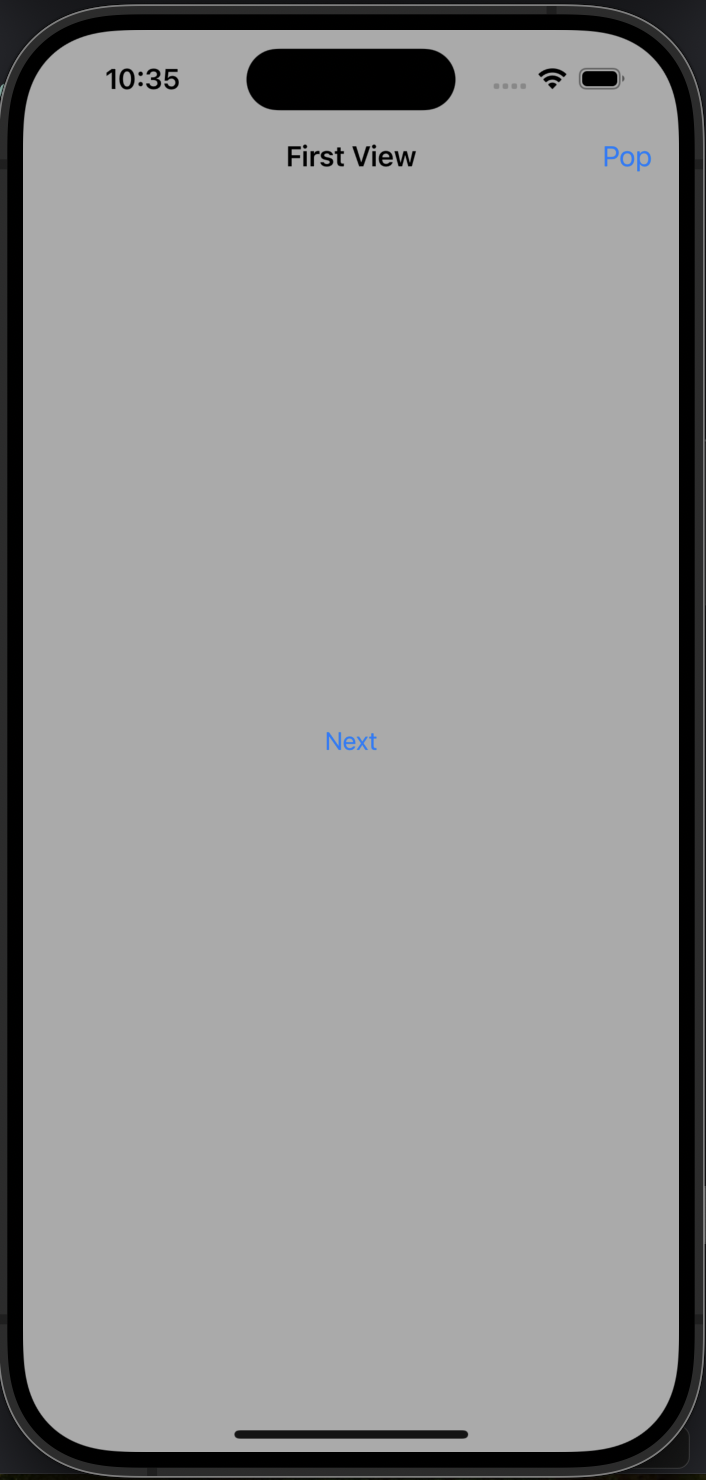
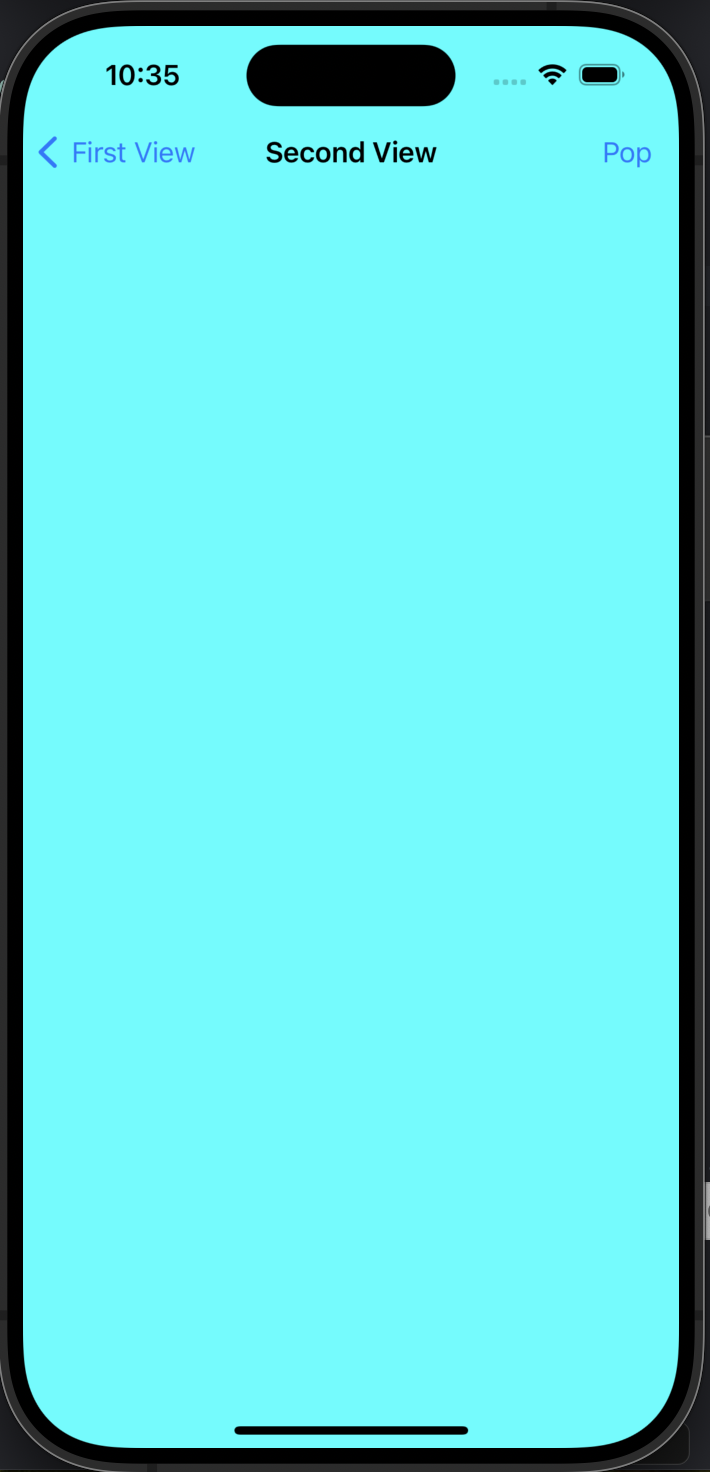
4. Toolbar로 NavigationController 연결하기
class ViewController: UIViewController {
override func viewDidLoad() {
super.viewDidLoad()
title = "First View"
view.backgroundColor = .white
let nextButton = UIButton(type: .system)
nextButton.setTitle("Next", for: .normal)
nextButton.addTarget(self, action: #selector(nextButtonTapped), for: .touchUpInside)
navigationItem.rightBarButtonItem = UIBarButtonItem(title: "Toolbar", style: .plain, target: self, action: #selector(toolbarButtonTapped))
view.addSubview(nextButton)
nextButton.translatesAutoresizingMaskIntoConstraints = false
nextButton.centerXAnchor.constraint(equalTo: view.centerXAnchor).isActive = true
nextButton.centerYAnchor.constraint(equalTo: view.centerYAnchor).isActive = true
}
@objc func nextButtonTapped() {
let secondViewController = SecondViewController()
navigationController?.pushViewController(secondViewController, animated: true)
}
@objc func toolbarButtonTapped() {
// 툴바 버튼을 누르면 새로운 화면 푸시
let toolbarViewController = ToolbarViewController()
navigationController?.pushViewController(toolbarViewController, animated: true)
}
}
class ToolbarViewController: UIViewController {
override func viewDidLoad() {
super.viewDidLoad()
title = "Toolbar View"
view.backgroundColor = .yellow
// 툴바 버튼
let backButton = UIBarButtonItem(title: "Back", style: .plain, target: self, action: #selector(backButtonTapped))
// 툴바에 버튼 추가
toolbarItems = [backButton]
// 툴바 보이기
navigationController?.isToolbarHidden = false
}
@objc func backButtonTapped() {
// 툴바의 뒤로가기 버튼을 누르면 이전 화면으로 돌아감
navigationController?.popViewController(animated: true)
}
}
class SecondViewController: UIViewController {
override func viewDidLoad() {
super.viewDidLoad()
title = "Second View"
view.backgroundColor = .cyan
navigationItem.rightBarButtonItem = UIBarButtonItem(title: "Pop", style: .plain, target: self, action: #selector(popButtonTapped))
}
@objc func popButtonTapped() {
navigationController?.popViewController(animated: true)
}
}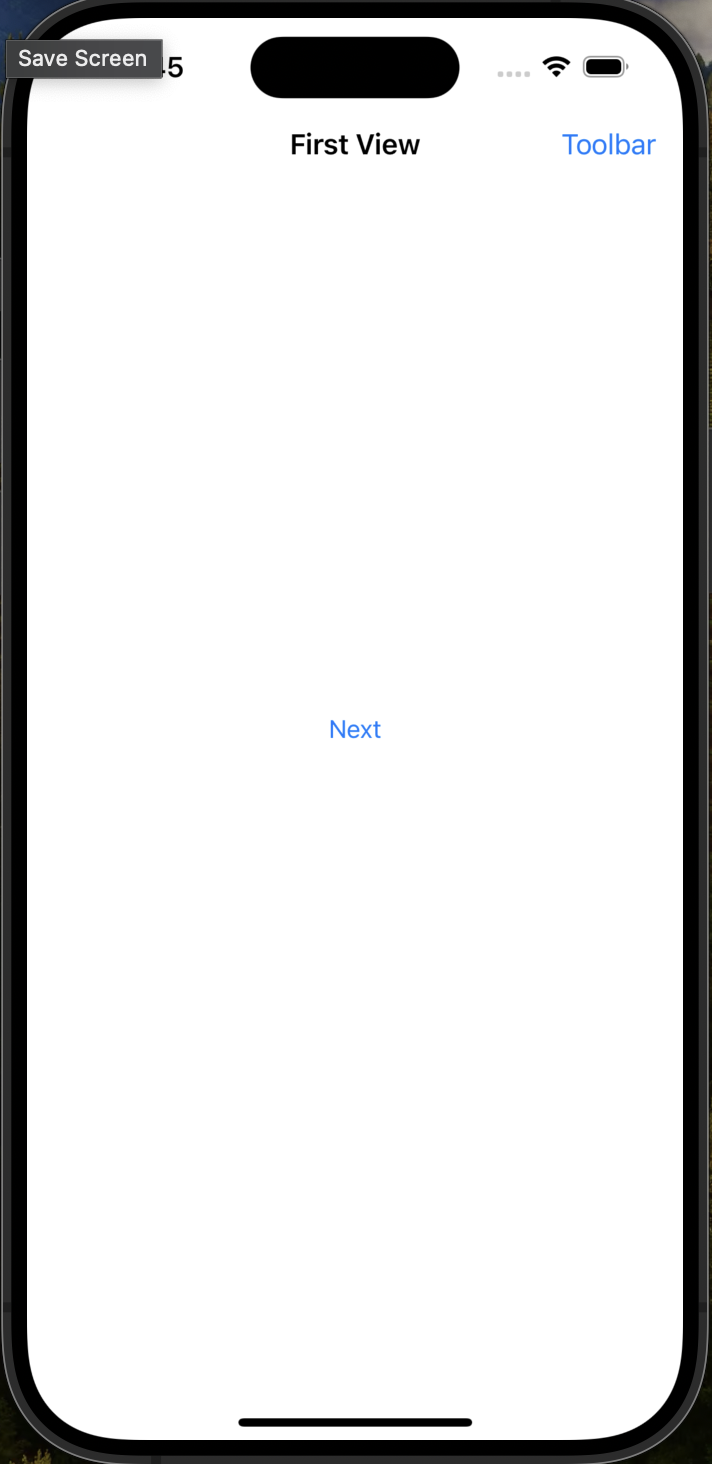
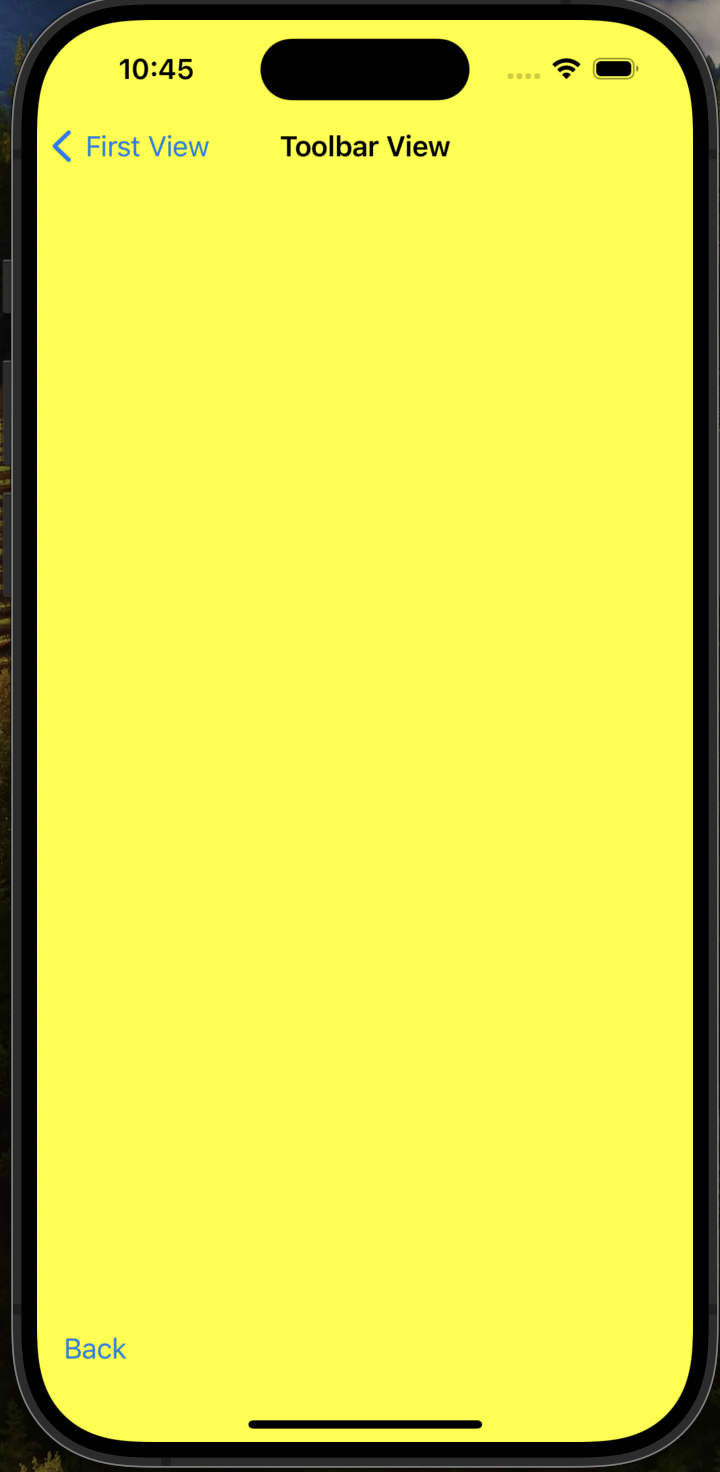
5. UINavigationControllerDelegate 활용하기
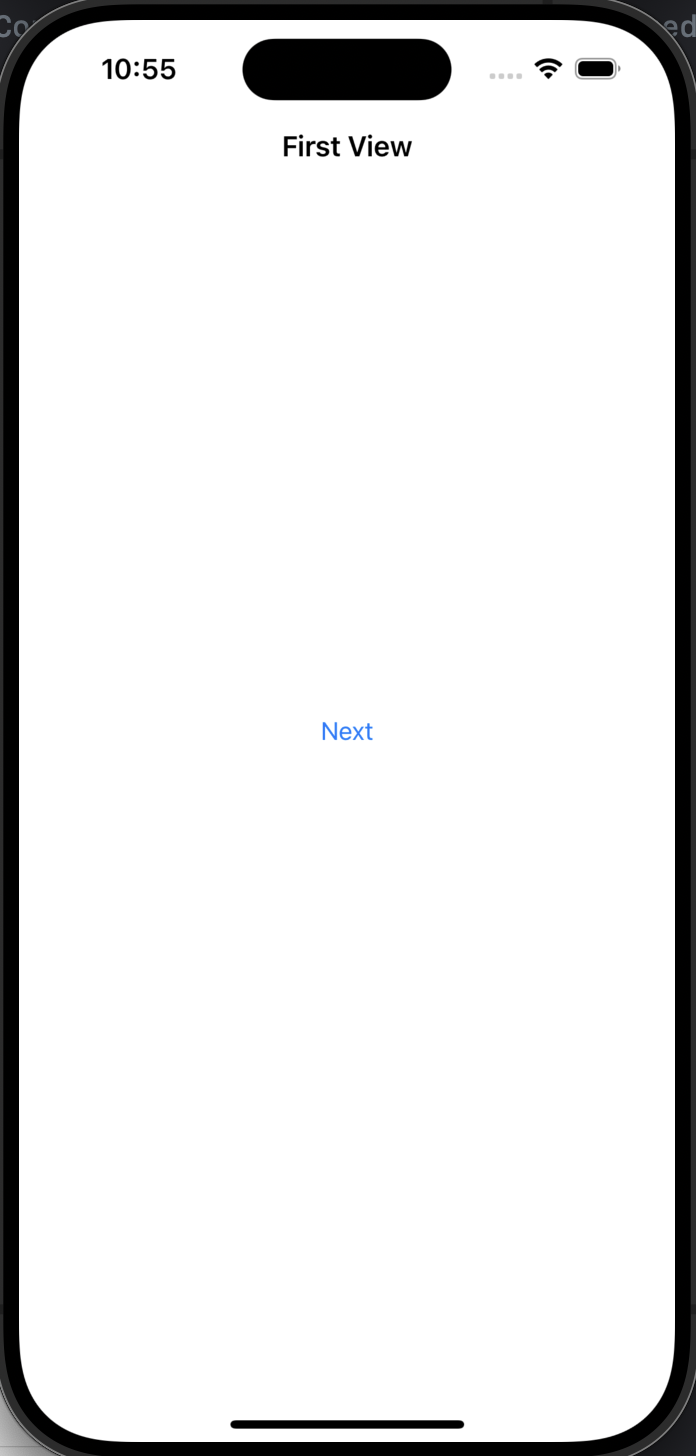
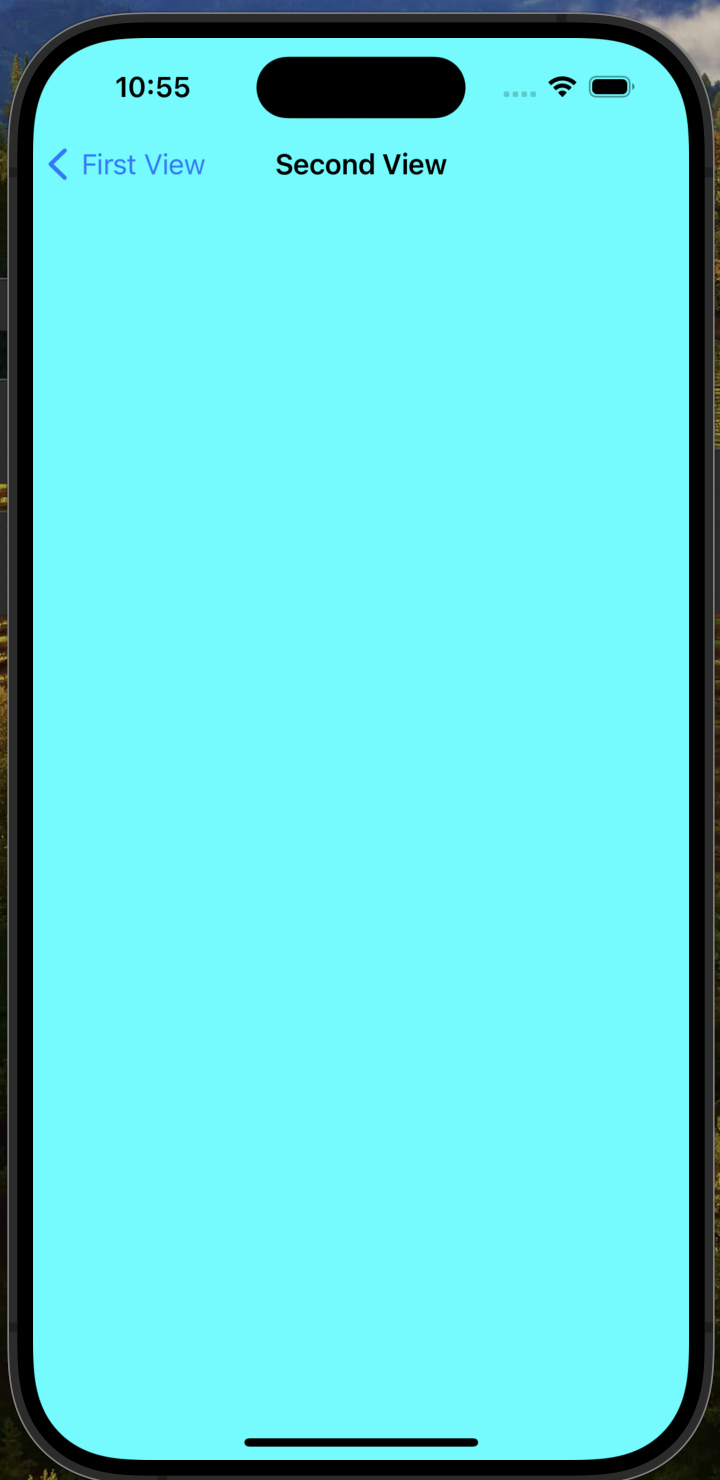
import UIKit
class FirstViewController: UIViewController, UINavigationControllerDelegate {
override func viewDidLoad() {
super.viewDidLoad()
title = "First View"
view.backgroundColor = .white
let nextButton = UIButton(type: .system)
nextButton.setTitle("Next", for: .normal)
nextButton.addTarget(self, action: #selector(nextButtonTapped), for: .touchUpInside)
view.addSubview(nextButton)
nextButton.translatesAutoresizingMaskIntoConstraints = false
nextButton.centerXAnchor.constraint(equalTo: view.centerXAnchor).isActive = true
nextButton.centerYAnchor.constraint(equalTo: view.centerYAnchor).isActive = true
// 델리게이트 설정
navigationController?.delegate = self
}
@objc func nextButtonTapped() {
let secondViewController = SecondViewController()
navigationController?.pushViewController(secondViewController, animated: true)
}
// MARK: - UINavigationControllerDelegate
// 화면이 푸시될 때 호출되는 메서드
func navigationController(_ navigationController: UINavigationController, willShow viewController: UIViewController, animated: Bool) {
print("Will Show: \(viewController)")
}
// 화면이 팝될 때 호출되는 메서드
func navigationController(_ navigationController: UINavigationController, didShow viewController: UIViewController, animated: Bool) {
print("Did Show: \(viewController)")
}
}
class SecondViewController: UIViewController {
override func viewDidLoad() {
super.viewDidLoad()
title = "Second View"
view.backgroundColor = .cyan
}
}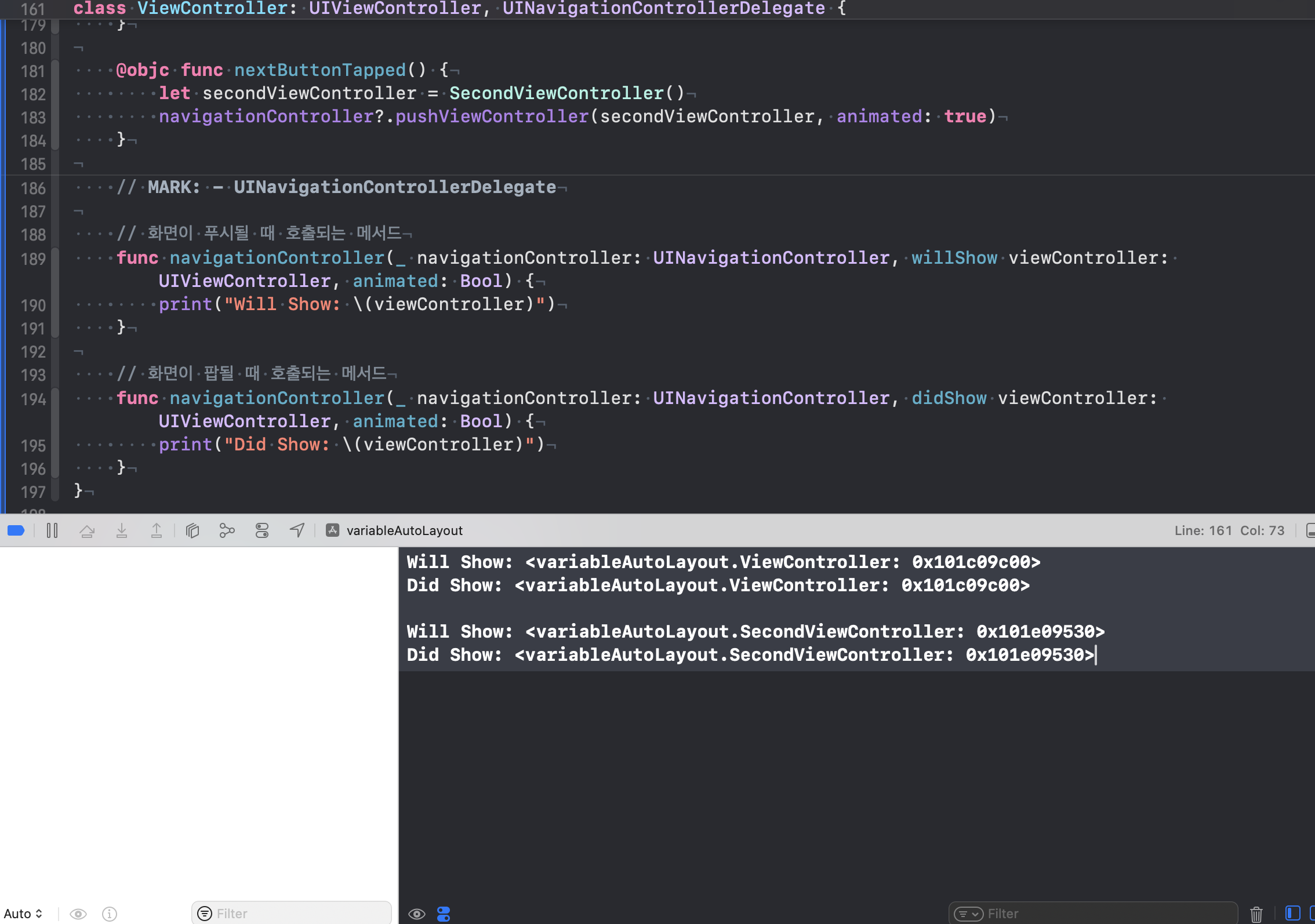
'Xcode Study' 카테고리의 다른 글
| 뷰 계층에서 lazy 키워드 사용하기 (0) | 2024.02.02 |
|---|---|
| 같이 일하고 싶은 개발자 (0) | 2024.01.31 |
| programmatically TabBarController 만들기 (1) | 2024.01.31 |
| programmatic UI 프로젝트 구성하기(feat. xcode) (0) | 2024.01.26 |
| xcode에서 동영상 재생 구현하기(feat. AVKit in CodeBase) (0) | 2024.01.25 |


